
Veel mensen gebruiken inmiddels Windows 10. Maar net zoals bij veel andere besturingssystemen staan ook hier standaard veel Windows privacy instellingen aan, en worden er dus automatisch gegevens van jou gedeeld met Windows. In dit artikel leggen we uit hoe je tijdens de installatie van Windows 10 en ook daarna jouw privacy instellingen Windows 10 kan aanpassen.
Privacy instellingen Windows 10 tijdens de installatie
Tijdens de installatie heb je twee opties: 1) je kiest voor de standaard installatie via de ‘Expresinstellingen’ of 2) je kiest voor de ‘handmatige’ installatie. Wij raden je aan om voor optie 2 te kiezen en direct al een aantal zaken goed in te stellen. Als je Windows 10 al geïnstalleerd hebt, kan je deze zaken later ook altijd nog aanpassen, dus er is geen man over boord.
Klik links onder op ‘Instellingen aanpassen’. Hier kan je zelf handmatig een groot deel van jouw privacy instellingen Windows 10 in orde maken.
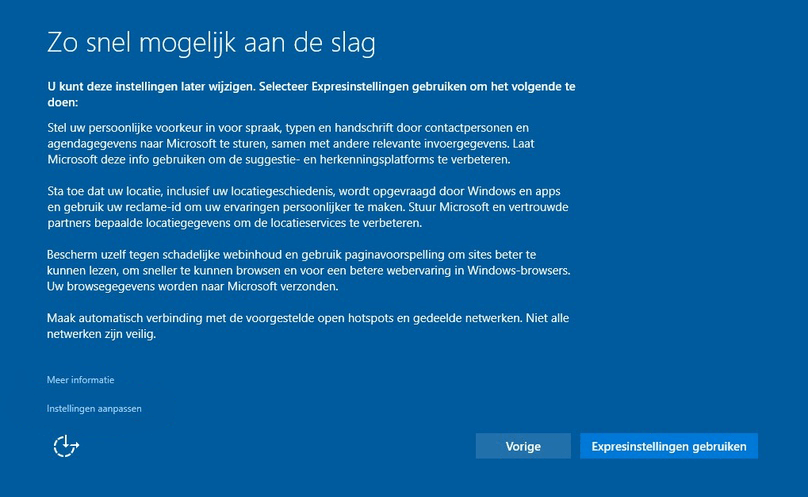
Mocht je geïnteresseerd zijn in wat Microsoft met jouw gegevens doet, dan kan je dit uitgebreid (en in juridische taal) lezen bij het onderdeel ‘Meer informatie’.
Instellingen aanpassen
Je komt vervolgens in het ‘Instellingen aanpassen’ menu. Je ziet hier al een aantal Windows privacy instellingen staan. Windows heeft standaard de balkjes op AAN gezet. Je kan nu per onderdeel zelf bepalen of je deze AAN wilt laten of juist UIT wilt zetten.
Reclame-id
Graag willen we je wijzen op de derde instelling: ‘Apps mogen uw reclame-id gebruiken voor ervaringen in andere apps’. Dit houdt in dat Windows jouw persoonlijke informatie naar adverteerders stuurt. Het is niet duidelijk wát er precies wordt verzonden. Je kan deze dus gerust op UIT zetten.
Klik daarna op ‘Volgende’ om nog een aantal andere instellingen aan te passen.
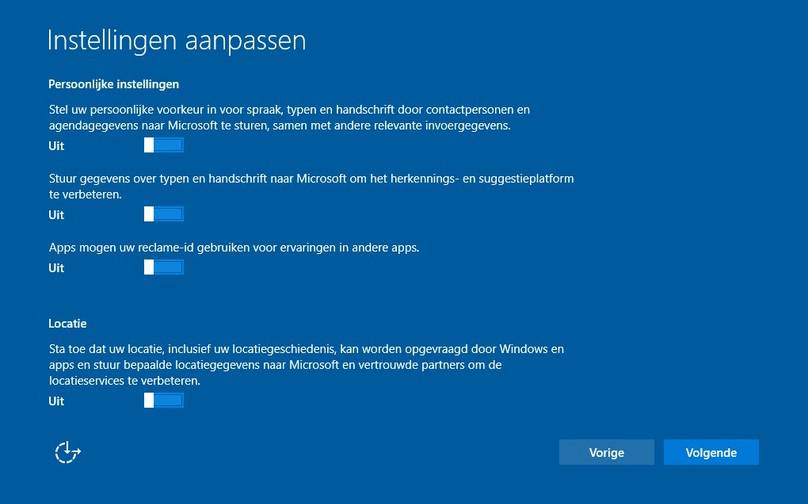
Vervolg instellingen aanpassen
In het volgende scherm staan wederom een aantal privacy instellingen Windows 10. Ook deze opties staan standaard op AAN ingesteld. Je kan nu wederom per onderdeel zelf bepalen of je deze AAN wilt laten of juist UIT wilt zetten.
Automatisch verbinding hotspots
Kijk vooral even goed naar de derde instelling: ‘Maak automatisch verbinding met de voorgestelde open hotspots’. Als je dit op AAN hebt staan, geef je jouw laptop toestemming om automatisch aan te melden op openbare wifi-netwerken. Aangezien openbare wifi netwerken ook onveilig kunnen zijn, kan je dus overwegen om deze functie op UIT te zetten. Als je klaar bent klik je weer op ‘Volgende’.
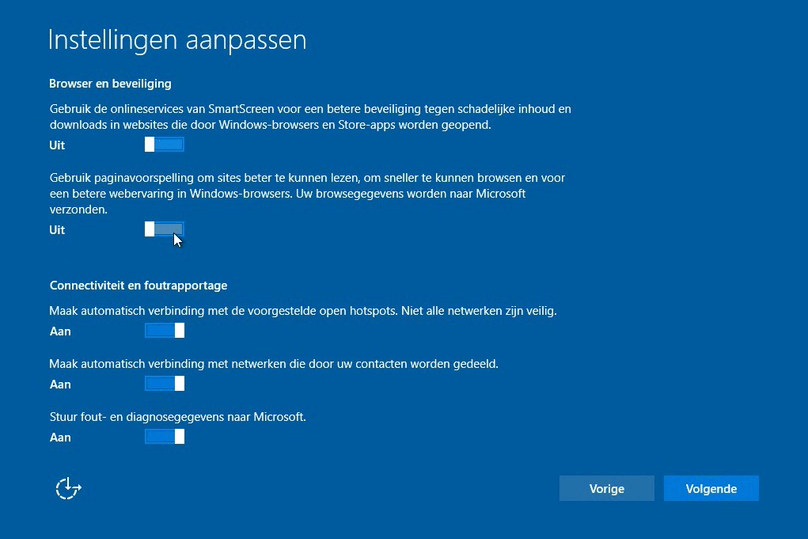
Inloggen account
Je komt daarna nog bij een scherm waarin Microsoft je vraagt om in te loggen met een account (bijvoorbeeld Outlook). Het lijkt erop dat dit verplicht is, maar dat is niet het geval. Je kan gewoon linksonder op ‘Deze stap overslaan’ klikken. Je maakt zo een lokaal account aan op je systeem, waarbij je niet gekoppeld bent aan Microsoft.
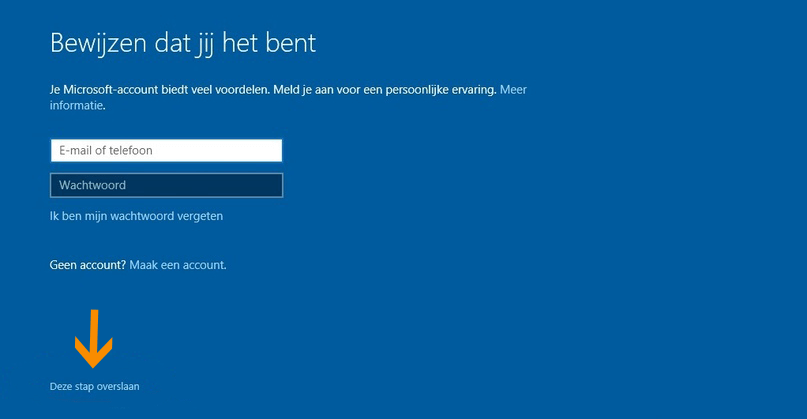
Privacy instellingen aanpassen na Windows installatie
Je kan jouw Windows privacy instellingen ook gewoon instellen nadat je de installatie voltooid hebt op jouw computer of laptop. In Windows 10 zit een apart privacy menu. Hier staan alle privacy instellingen Windows 10 op een rijtje.
Je komt op 2 manieren in het privacy menu via:
1) Klik rechtsonder in de hoek op het Actiecentrum en klik dan op ‘Alle instellingen’
2) Of klik gewoon op Start > Instellingen > Privacy.
We raden je aan om alle submenu’s van het privacy menu te doorlopen. Hieronder leggen we een aantal specifieke instellingen uit.
Reclame instellingen
Mocht je tijdens de installatie van Windows 10 dit nog niet aangepast hebben, dan kan je dit alsnog doen. Onder het kopje ‘Algemeen’ vind je de instelling voor: ‘Apps mogen uw reclame-id gebruiken voor ervaringen met andere apps’. Dit houdt in dat Windows jouw persoonlijke informatie naar adverteerders stuurt. Het is niet duidelijk wát er precies wordt verzonden. Je kan deze dus gerust op UIT zetten.
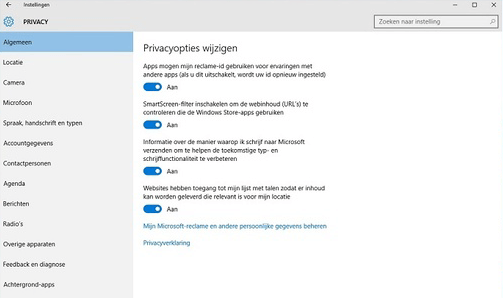
Bij dit onderdeel zit nog een instelling waar je even goed naar kunt kijken. Klik op ‘Mijn Microsoft-reclame en andere persoonlijke gegevens beheren’. Als je hier op klikt wordt je doorgelinkt naar je browser. Daar kan je aangeven dat je niet gevolgd wilt worden.
Permissies
In het privacy menu kan je ook instellen welke Windows 10 ‘apps’ (oftewel programma’s) toegang tot bijvoorbeeld jouw locatie, camera/microfoon, en jouw contactgegevens mogen hebben. Loop daarom deze opties allemaal even door en maak een keuze in waar apps wel en niet toegang tot hebben.
Wifi wachtwoorden delen
Windows 10 heeft een nieuwe instelling toegevoegd voor internet: de WiFi Sense. Met deze functie kan je jouw wifi verbinding delen met je vrienden zonder dat zij het wachtwoord van jouw wifi verbinding moeten invoeren. Aan de ene kant dus erg makkelijk, aan de andere kant brengt het ook wel wat privacy gevaren met zich mee. Want dit betekent namelijk ook dat jouw wifi wachtwoorden die je hebt opgeslagen op je Windows 10 apparaat worden gedeeld met Microsoft. Zo verzamelt Microsoft dus jouw wachtwoorden. Gelukkig kan je zelf kiezen of je deze functie juist aan of uit wilt laten staan.
De WiFi Sense instellingen zitten niet in het reguliere privacy menu, maar deze kan je vinden via Start of via het Actiecentrum > Instellingen > Netwerk en internet > Wifi-instellingen beheren > Wifi-inzicht. Kijk bij ‘Netwerken die ik selecteer, wil ik delen met mijn’ en haal de vinkjes weg bij: Outlook.com contacten, Skype contacten, Facebook friends en alle andere diensten die je daar ziet.
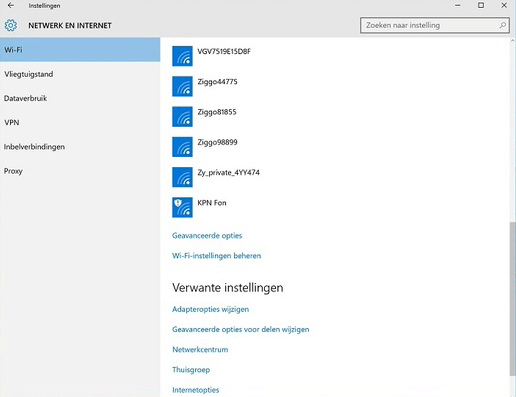
Automatisch verbinding hotspots
In dit menu kan je ook automatisch verbinden met hotspots uitzetten, mocht je dit tijdens de installatie van Windows 10 nog niet aangepast hebben. Als je ‘Maak automatisch verbinding met de voorgestelde open hotspots’ op AAN hebt staan, geef je jouw laptop toestemming om automatisch aan te melden op openbare wifi-netwerken. Aangezien openbare wifi netwerken ook onveilig kunnen zijn, kan je dus overwegen om deze functie op UIT te zetten.
Kortom, met deze tips en instructie kan je zowel tijdens als na de installatie van Windows 10 de Windows privacy instellingen op jouw computer of laptop aanpassen.
Privacy instellingen social media & applicaties
Gebruik je ook Instagram, Snapchat, Google, Whatsapp of Facebook? Wil je ook daar meer controle over jouw privégegevens? Klik hier voor een overzicht met de privacy instellingen van diverse social media en applicaties.

